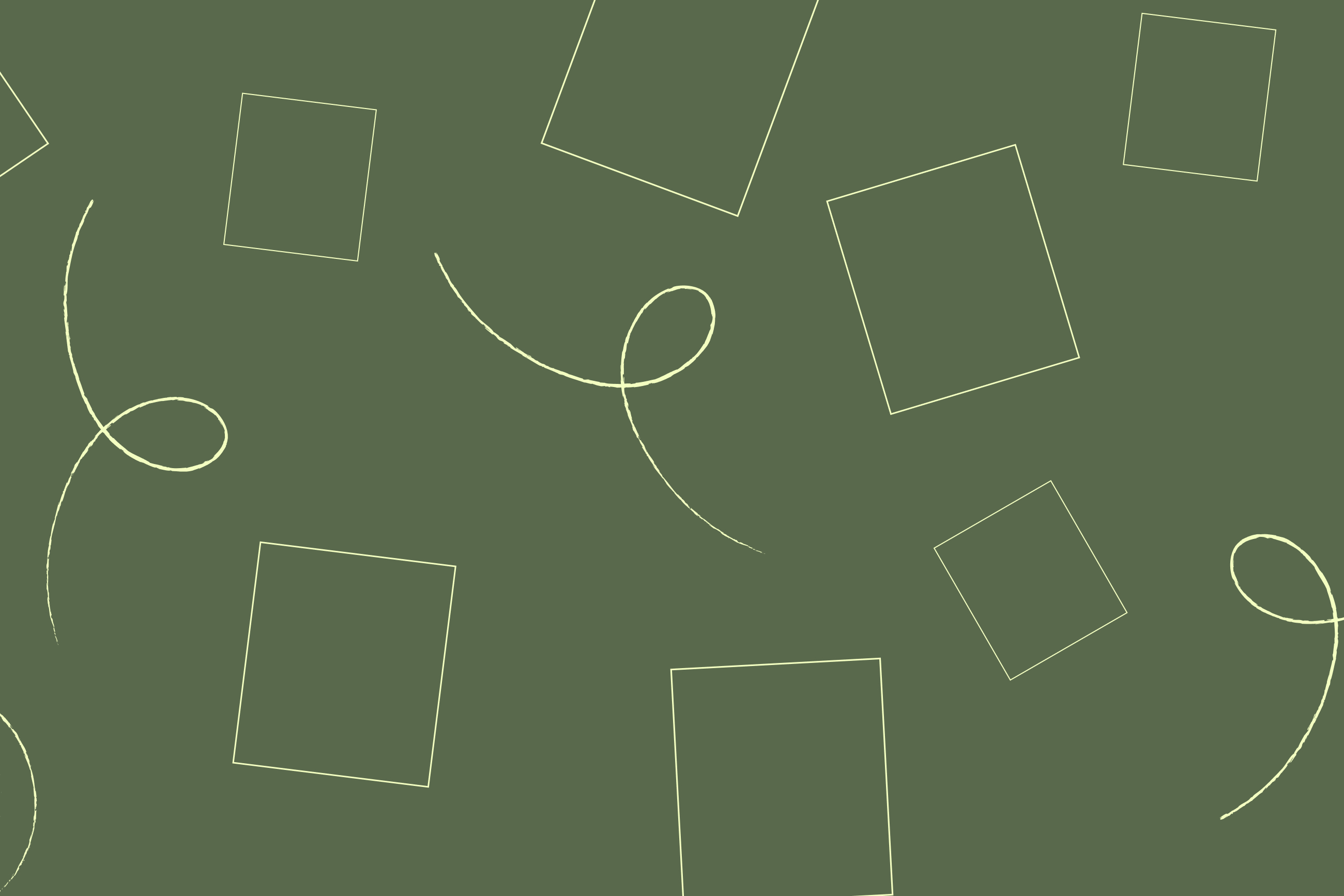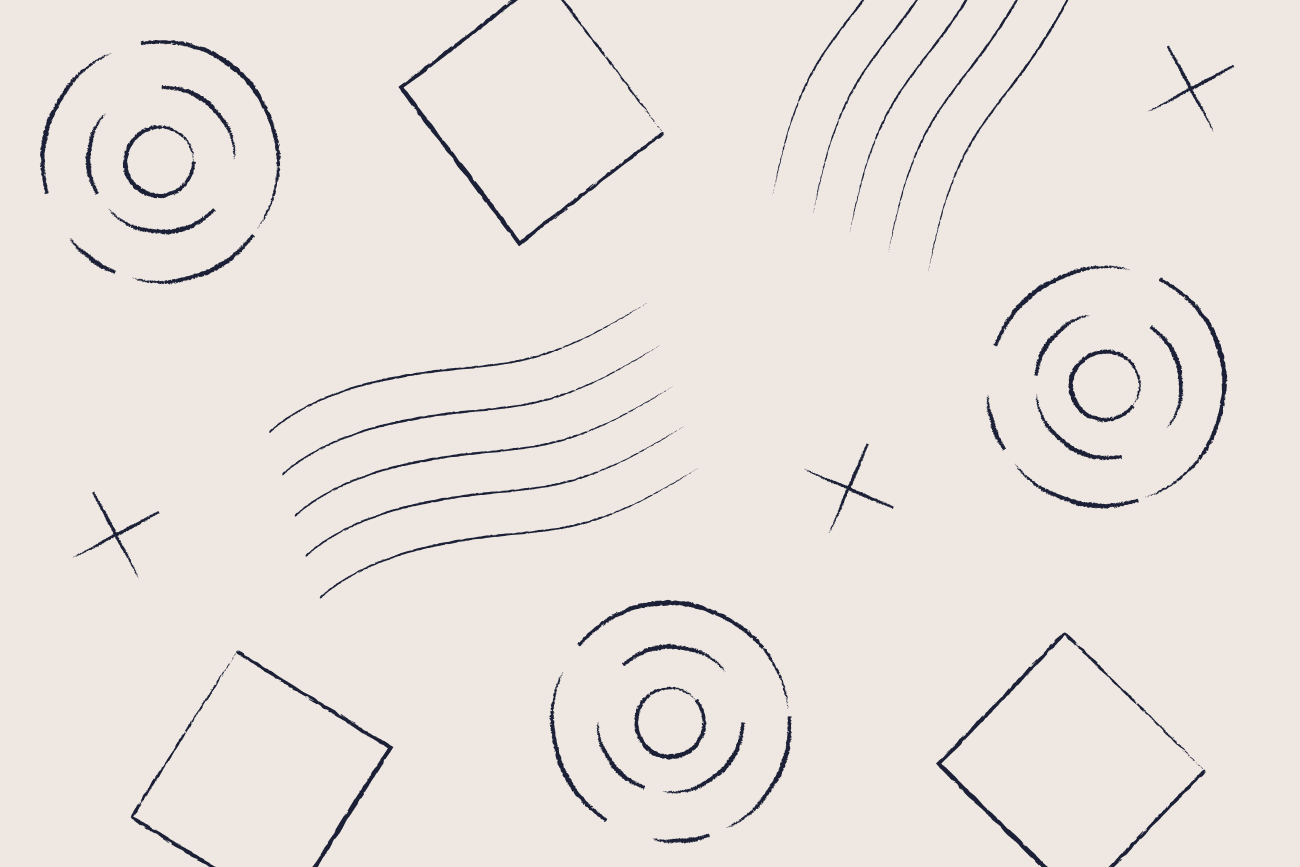How to encrypt email in Outlook 365
24 April 2024
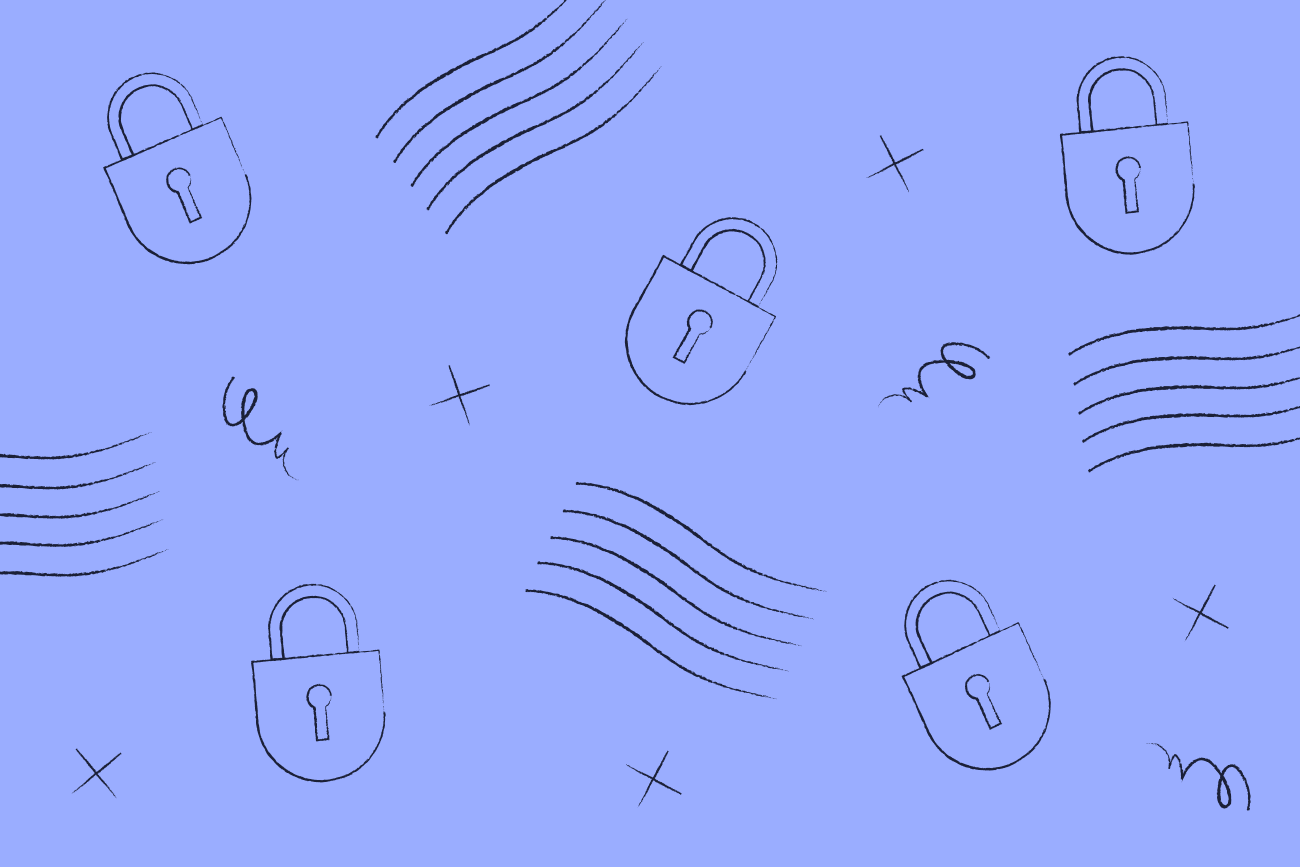
Contents of article
- Why encrypt email in Outlook 365?
- How does encryption in Outlook 365 work?
- What are the different levels of encryption in Outlook 365?
- Setting up Outlook 365 for email encryption
- How to encrypt email in Outlook 365
- How to decrypt an encrypted email in Outlook 365
- Troubleshooting common encryption issues in Outlook 365
- Additional tips for email encryption
- Conclusion
Encrypting emails in Outlook is a crucial step in safeguarding sensitive information and maintaining privacy in digital communications. With cyber attacks becoming more sophisticated, it's vital to take extra precautions to protect your emails from falling into the wrong hands.
In this guide, we'll walk you through the steps on how to encrypt email in Outlook.
Why encrypt email in Outlook 365?
Email encryption is the process of scrambling email messages to make them unreadable without a digital key or password. By encrypting your emails, you ensure that only the intended recipient can read the contents of your message. This provides an extra layer of security for sensitive information such as personal data, financial records, and confidential business communications.
Outlook 365 offers end-to-end encryption, which means that the email is encrypted from the moment it leaves your email client until it reaches the recipient's inbox. This ensures that even if an attacker intercepts the email during transmission, they won't be able to access its contents without a digital key.
How does encryption in Outlook 365 work?
Outlook 365 employs sophisticated cryptographic methods to secure your messages, converting them from plain text into scambled cipher text. This guarantees that only the designated recipients can decode and access the contents of your message.
Outlook 365's message encryption is powered by Azure Rights Management Service (Azure RMS), offering a strong encryption foundation. This approach uses identity and authorization policies to boost security effectively. Customizable rights management templates and mail flow rules ensure messages within Outlook 365 are securely encrypted and easily accessible to intended recipients.
What are the different levels of encryption in Outlook 365?
Outlook 365 offers various levels of encryption depending on the sensitivity of your email and the intended recipient. These include:
S/MIME (Secure/Multipurpose Internet Mail Extensions): This is the most common form of email encryption and is widely supported by email clients. It uses digital signatures and certificates to ensure that the content of your email remains confidential.
Microsoft Purview Message Encryption: This is a newer feature in Outlook that uses Azure Information Protection (AIP) to encrypt your emails. It also allows you to set expiration dates and permissions for accessing the encrypted email.
Information Rights Management (IRM): This is a more advanced form of encryption that allows you to set specific permissions for your email, such as preventing forwarding or printing.
There are also third-party tools and plugins that offer additional levels of encryption for Outlook 365 users.
Setting up Outlook 365 for email encryption
Before you can start encrypting your emails in Outlook 365, there are a few things you need to do to set up your account for encryption.
1. Obtain a digital certificate
A digital certificate is a digital ID that verifies your identity and allows recipients to trust that the email they receive is from you. You can obtain a digital certificate from a trusted provider or through your organization's IT department.
2. Install the digital certificate in Outlook 365
Once you have a digital certificate, you need to install it in Outlook 365 by following these steps:
Open Outlook and go to "File" > "Options" > "Trust Center".
Click on the "Trust Center Settings" button.
Select the "Email Security" tab and click on the "Settings..." button under "Encrypted email".
Click on "Import/Export" and then select your digital certificate.
Enter the password for your digital certificate if prompted.
Click on "OK" to save the changes.
How to encrypt email in Outlook 365
Now that we understand the importance of email encryption and how it works, let's dive into the steps for encrypting an email in Outlook 365:
Open Microsoft Outlook and log in with your credentials.
Compose a new email message or open an existing one.
In the top menu, click on the "Options" tab.
Click on the "Permissions" drop-down menu and select "Encrypt-Only."
Send your encrypted email as usual.
If you wish to add additional security measures, such as requiring a password for decryption, click on "Protect" and select the desired options before sending the email.
How to decrypt an encrypted email in Outlook 365
If you receive an encrypted email in Outlook, you can easily decrypt it with the following steps:
Open the encrypted email and click on "File" > "Info" > "Permissions".
Click on "View Digital Signature" to verify that the email is from a trusted sender.
Enter your digital certificate password when prompted.
The email will be decrypted and you can now read its contents.
Troubleshooting common encryption issues in Outlook 365
Sometimes, you may encounter issues when trying to encrypt emails in Outlook. Here are a few common problems and their solutions:
Expired or revoked certificate: Make sure your digital certificate is up-to-date and hasn't been revoked by checking with the issuing authority.
Recipient can't decrypt email: Make sure that the recipient has set up their Outlook account for encryption and has the necessary digital certificate installed. If they're still unable to decrypt your email, consider using an alternative form of encryption such as Microsoft Purview Message Encryption.
"Microsoft Outlook had problems encrypting this message": This error often occurs when the recipient's certificate is invalid or not trusted. Ensure that you have the correct certificate for the recipient and that it's properly installed in Outlook. If the issue persists, contact your certificate provider for assistance.
"Outlook encrypted connection isn't available": This error can happen when Outlook is unable to establish a secure connection with the recipient's email server. Check your internet connection and ensure that the recipient's email server supports encrypted connections. If the issue persists, contact your IT department or email provider for assistance.
Additional tips for email encryption
Use strong passwords: To ensure maximum security, make sure to use strong and unique passwords for your email account and digital certificate.
Be mindful of recipients: Remember that only recipients with a compatible encryption setup will be able to read your encrypted emails. Make sure to confirm with the intended recipient if they have the necessary setup before sending sensitive information.
Consider two-factor authentication: Adding an extra layer of security, such as two-factor authentication, can further safeguard your email account and digital certificate from unauthorized access.
Regularly update software: Keep your Outlook and encryption software up to date to ensure the latest security patches are in place.
Conclusion
Using email encryption in Outlook 365 is essential for keeping your information private and secure. It uses strong cryptography to make sure only the people you want can read your emails. In a time when digital threats are everywhere, encrypting your emails is a smart way to keep your data safe and block out unwanted access.
At Exclaimer, we prioritize security to protect users from cyber threats, ensuring a top-notch email signature management experience. All data is encrypted, with TLS securing the network, which we actively monitor for proactive issue resolution. Our email signature management platform adheres to the latest encryption standards, guaranteeing the safety of your emails and signatures. In fact, email encryption is just one way we safeguard your data and privacy.
So why wait? Register today for the most secure email signature management solution by signing up for an online demo or opting for a free trial.